

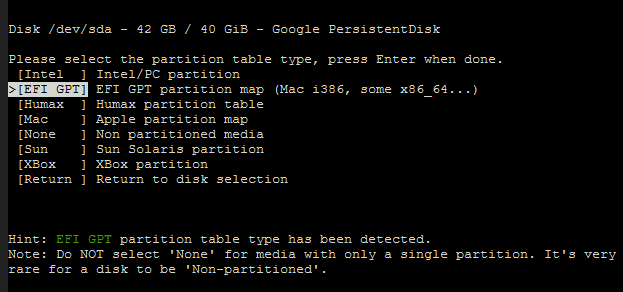

Version display the version number and copyright information of GNU Parted Toggle ] toggle the state of FLAG on partition NUMBER Set NUMBER FLAG STATE change the FLAG on partition NUMBER Resizepart NUMBER END resize partition NUMBERĭisk_set FLAG STATE change the FLAG on selected deviceĭisk_toggle toggle the state of FLAG on selected device Rescue START END rescue a lost partition near START and END
#Linux view partition table of vmdk free#
Print display the partition table, available devices, free space, all found partitions, or a particular partition Name NUMBER NAME name partition NUMBER as NAME Mkpart PART-TYPE START END make a partition Mklabel,mktable LABEL-TYPE create a new disklabel (partition table) Help print general help, or help on COMMAND Welcome to GNU Parted! Type 'help' to view a list of commands.Īlign-check TYPE N check partition N for TYPE(min|opt) alignment Number Start End Size Type File system Flags Sector size (logical/physical): 512B/512B Once nice thing is it defaults to human-readable sizes instead of a jumble of long numbers without commas. Similarly, you can use -l to show all data or a device name to interact. I would prefer this, though there’s nothing wrong with fdisk other than the size limit. I/O size (minimum/optimal): 65536 bytes / 65536 ~]$ sudo fdisk /dev/sdaĬhanges will remain in memory only, until you decide to write them.īe careful before using the write command.Ī more modern tool that supports over 2 T disks. I/O size (minimum/optimal): 512 bytes / 512 bytes Sector size (logical/physical): 512 bytes / 512 bytes You can use fdisk -l to display information on all disks it sees or fdisk to interact with a specific disk: ~]$ sudo fdisk -lĭisk /dev/sda: 107.4 GB, 107374182400 bytes, 209715200 sectors Once you’re over 2 T, I’d treat it like a RO only and not use it to make edits. fdiskĪ venerable tool that continues to work fully as long as your disks are under 2 T in size. Tools and File systemsįirst, a quick mention of the tools and file systems available. I hope this article can be used as a source of modern, tested documentation for some common use cases. I know I almost always go to the search results drawing board when I have to manage a disk, so it’s pretty infrequent, and have the same problems of sifting through documentation that will work and that which will. So far I’ve come across parted, fdisk, lvm and having varying degrees of success. What’s the current/preferreed tool to use? Linux peeps – trying to learn some disk management techniques: adding new volume, extending, etc. Unfortunately, as Jonathan Frappier points out, a lot of advice is either wrong, dated, or makes some poor assumptions along the way: Managing disks and partitions in Linux has changed quite a bit over time.


 0 kommentar(er)
0 kommentar(er)
